MyTechReports Update: 09/2018
Auto Saving
In an effort to make the mobile app more stable and reduce the amount of data lost during a technical failure, our mobile app now auto-saves reports at certain instances.
- When I return to the home page of the report
- Each time I switch components in the service grid
- When I leave the report without clicking on the save button
In order to upload a report that is saved to local space, it will need to be manually saved
This is in an effort to prevent reports from being uploaded before they are complete. Here in the Not Uploaded section we can see reports that have been saved locally. These reports can either have the status of Not Yet Uploaded, Auto Save, or Failed Upload.
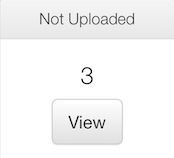
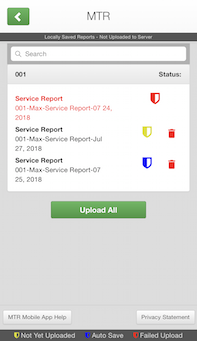
Failed Upload The app attempted to upload this report but for some reason was not able to. These reports have red text and badge.
Not yet uploaded The report has been manually saved and is ready to be uploaded to the server. Once Upload All is clicked the app will attempt to upload this report. You can also open the report and click on Upload To Server. These reports have a yellow badge.
Auto saved This report was saved automatically by the app and it may still need some finishing touches added before it is ready to be uploaded. These reports have a blue badge. After finalizing this report, click on Save Locally and then this report's status will change to Not yet uploaded
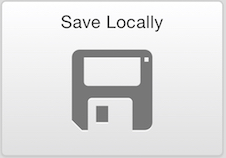
If you try to upload a report, the app will check the signal strength of your device. If the signal is weak, you may get a prompt letting you know that there may be complications when trying to upload your report. In this case, the report can stay in your Not Uploaded section until later when you have Wi-Fi or better cell signal. If while uploading the report, your signal drops and the report cannot be uploaded, then the app will restart the upload and try again up to 3 times. After three times, the report status will be changed to the red Failed Upload badge. In this case, try again once you are able to connect to Wi-Fi, or stronger cell signal.
So far we really like the autosaving features that have been added to the MTR app. Sometimes unexpected things happen, and we want to prevent you from losing any data whenever possible. Cell signal is sometimes unpredictable. So if you aren't able to upload a report now, no worries! It is saved for you on the app to try again when conditions are better.
Download Templates
Now introducing the ability to download templates to your mobile app so that you can create reports 100% offline.
Saving templates for offline use is simple. Here's how it works.
- From the home page of the app, click on the menu button in the top right and select Download Templates for Offline Mode
- Select your Customer, Unit, And report template that you want downloaded. They will then populate the list at the bottom of the page.
- When you are done, click on Download Templates, and Boom! You're done.
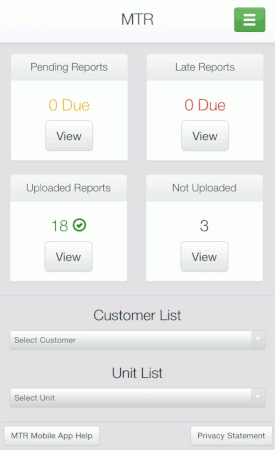
Now to access these templates you will again click on the menu button in the top right of the app's home page, and then select List of Downloaded Templates.
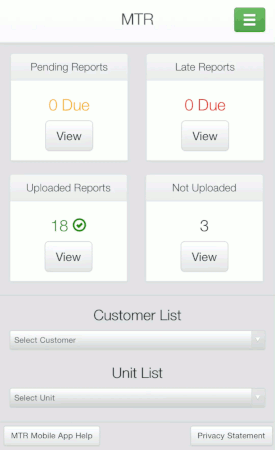
Here you will see a list of any templates that are downloaded. Clicking on one of them opens up the report for you to begin editing.
When you're finished, you can save to local space, and then upload later when you are able to connect to Wi-Fi or cell signal.
Push Notifications
If you would like, you are now able to receive push notifications on your iOS or Android device when a report is submitted.
To enable this for a report, you will need to edit the template and check the box labeled Push Notification on submitting report. Then select the user ID's that you would like to receive the push notification.
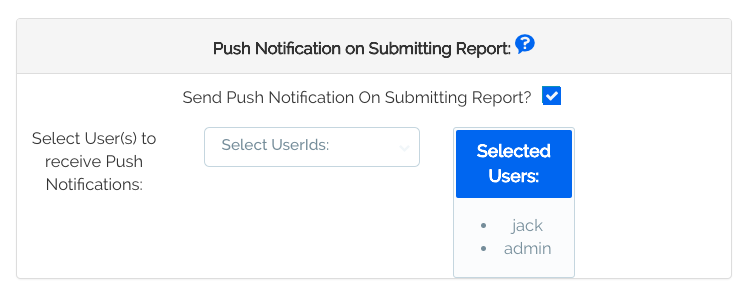
Now, when the MTR app is open and running on your device, if this report is submitted from the desktop website, or from the mobile app, your iOS or Android device will receive a notification.
If you click on the notification, you will be able to view a PDF of the report, which you can then save to your phone, email to someone, or just review the report and then close.
Adjust Ranges from Mobile App
Now you have the option to make changes to ranges on the go, and they will be saved and used for that report system wide.
In order to enable range updating from the mobile app you must select the checkbox labeled, "Allow Range Updating from Mobile App" from the Edit Template page > Grid tab.
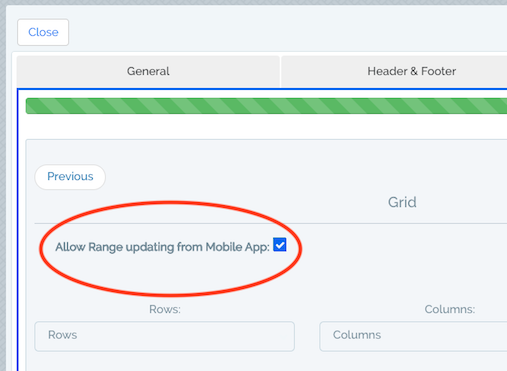
If your ranges aren't carrying forward from reports that are submitted from the mobile app, then make sure that the option for "Pull from previous report" is selected from within the Service Grid Cell settings.
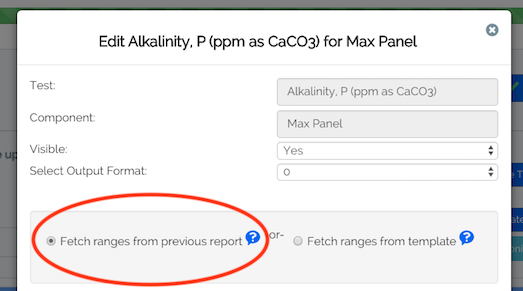
Saved User Signatures
You can now save signatures to your profile on MTR to use on reports that you complete.
To save a signature, go to the Tools > My Account, and scroll to the bottom to find the Report Signature panel.
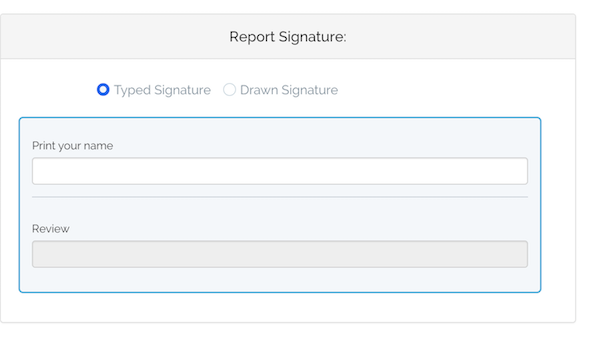
Here you can save either a typed Signature, or a Drawn Signature to use later on a report. Type or draw you signature, then hit the save button. To add the saved signature to a report, select the checkbox labeled as "Saved Signature". You will then see your signature appear below.
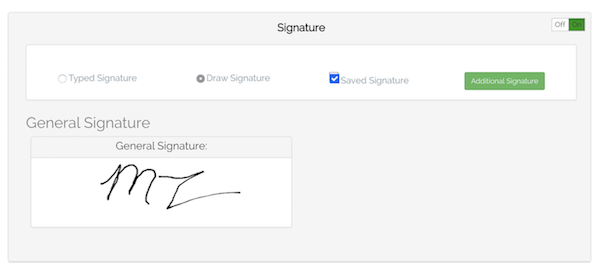
Disable Service Grid Components
Before this, MTR users had the option of disabling a test from being displayed on the PDF of a report. Now you also have the option of disabling a component from being displayed on the report PDF.
Once the report is saved, if you would like to generate a PDF that disables either a test or a component, click on the PDF icon at the top of the page.

You will then see a modal with checkboxes for each test and each component. Only the selected tests and components will be displayed on the PDF.
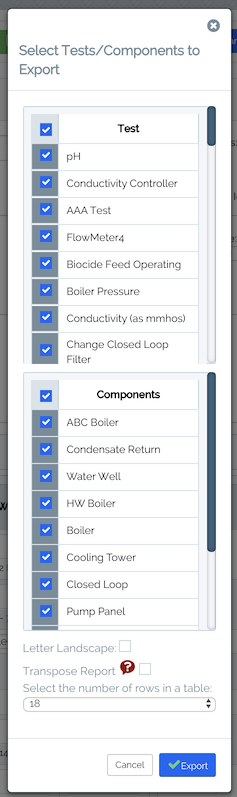
Thank you for using MyTechReports!
We would love to hear from you!
To submit feedback or ask questions please send an email to support@advantagecontrols.com